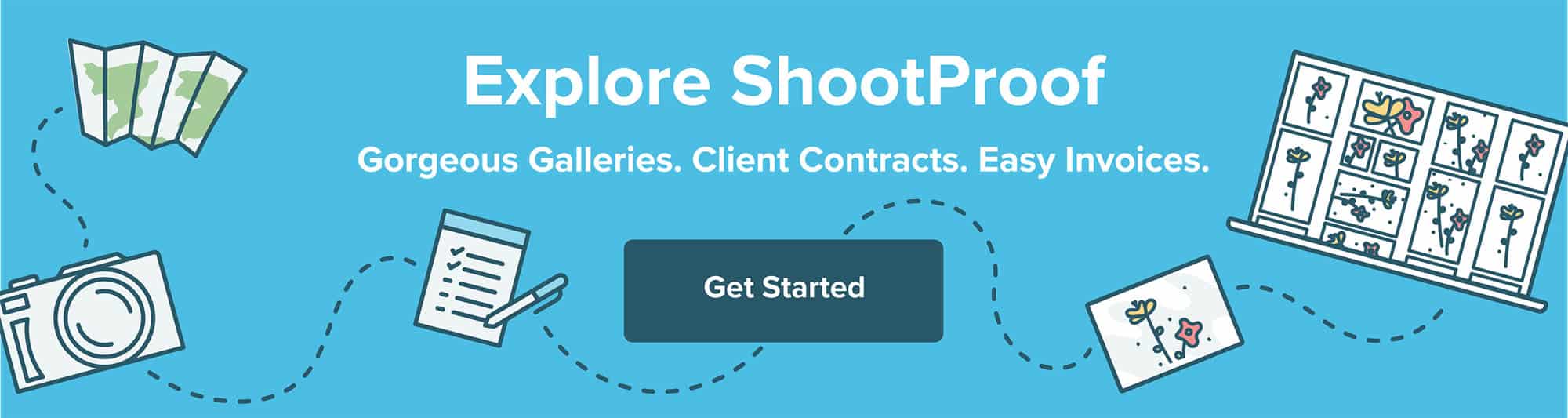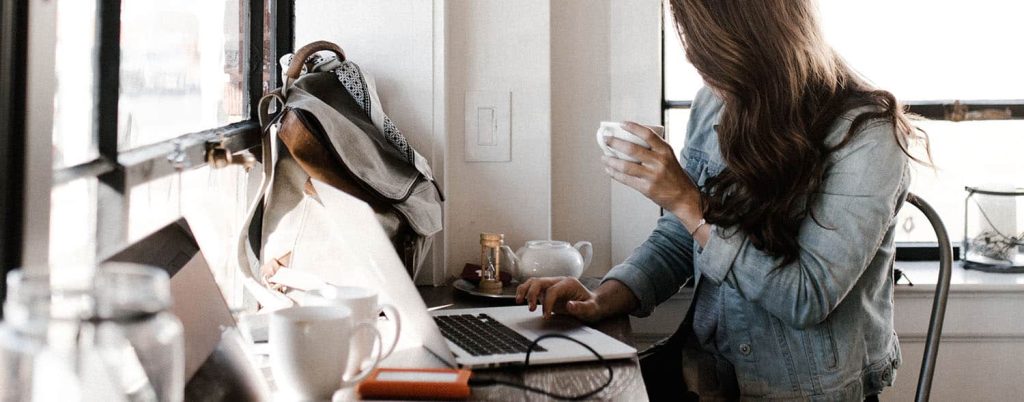Make digital photography easy and efficient. From download to delivery, get your complete digital photography workflow here!
Is your photography workflow a massive mess?
- “My desktop looks like two folders got married and had 800 little folder babies.”
- “If my computer crashed, every photograph I’ve ever made would be gone forever – even the photos I haven’t edited yet.”
- “I’m scared to delete anything, but I’m running out of room on my computer, and I have no idea what to do next!”
- “Workflow? What’s a workflow?”
If these statements sound like you, you probably need help developing a digital workflow—a sustainable process for keeping your images safe, organized, and easy to manage.
This week, ShootProof speaks with Austin, Texas, portrait photographer Spanki Mills, and Raleigh, North Carolina, wedding photographer Ginny Corbett about their digital workflows, from download to delivery!

Spanki + Company
First Things First: How to Save Your Photos
Your Mission: Download your memory cards and safeguard your photographs—quickly!
Your Solution: Task an assistant with downloading mid-shoot, or prioritize immediate downloading after your session.
Option #1: Save Your Photos when the Shoot is Over
Spanki Mills employs the most popular approach: downloading her memory cards to her computer at home after a session. “When I get home, I download the SD card and open the RAW files in Adobe Bridge,” she says. “I immediately cull through my images, adding a star to my favorites.” (Command+1 will do this for you quickly!)
Then—and here’s the scary part—Spanki deletes all the photographs that didn’t make the first cut. She culls further for the final delivery, but this initial cull and deletion eliminates any unusable shots. If you’re NEVER going to use those “bad” photos—the blinks, the misfires, and the out-of-focus outtakes—why let them take up space on your computer?
For culling, we also love Lightroom (click “P” to flag as a “Pick”), and PhotoMechanic (click Command+1 to label a “Winner”.)
Option #2: Immediately Save Your Files On-Site
Ginny Corbett approaches photo-saving a bit differently, downloading mid-shoot at her weddings. “Before I go to a wedding, I create a master folder on my travel hard drive that houses 11 different subfolders.” (See below.) “During the wedding reception, my assistant and I back up the memory cards to the proper folders,” she tells us. “One of my buddies had his camera bag stolen at a reception, so I know I can’t be too safe!”
Ginny leaves the photos on her memory cards, too. Before she’s even left the wedding, all of her photographs are safely stored with a backup copy in two places. She won’t reformat her memory cards until she’s home and knows all the images are safe.
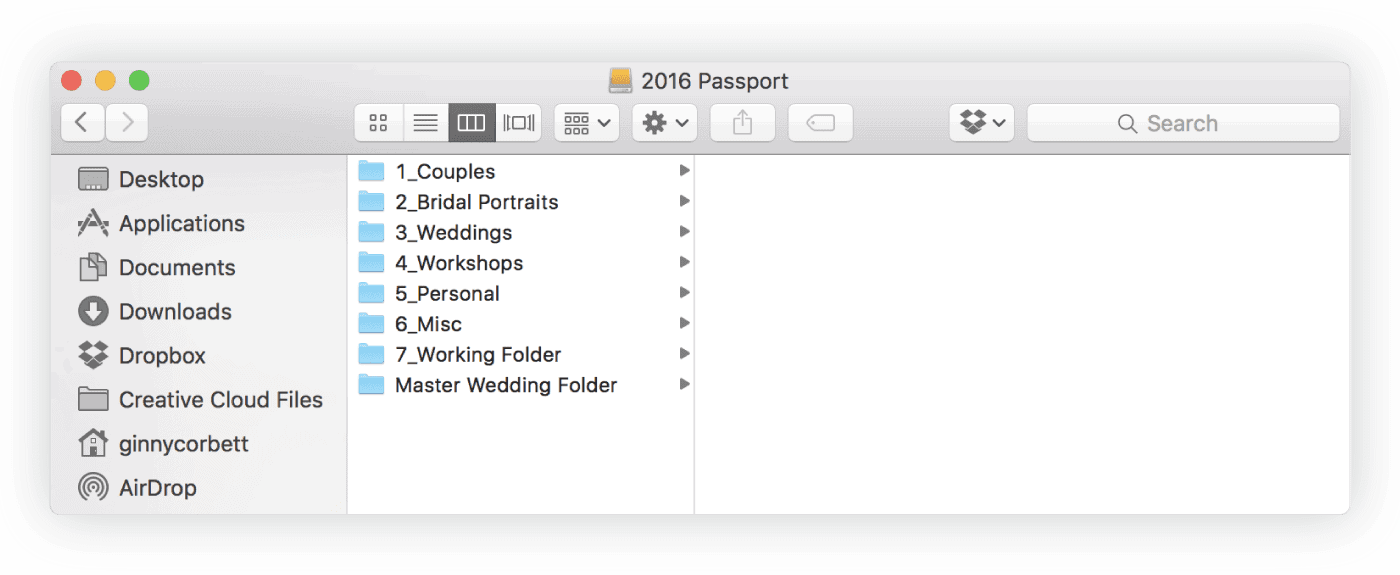
Ginny also carefully organizes each memory card into its own folder.
“My cards are in folders labeled G1, G2, etc.—G for Ginny! And my second shooter Amanda’s cards are in folders labeled A1, A2, etc. Before the night ends, I can view each card’s folder and see from start to finish that everything has been saved.”
TLDR: “Do you have any tips for dumping the photos from my memory card?”
Download your card and organize the photos into properly named folders as soon as possible! Don’t reformat your cards until you’re completely sure all of your photographs have been safely stored. For big jobs, such as weddings, make sure you aren’t missing any part of the day.

Humphrey Muleba
Back It Up! How to Protect Your Images
Your Mission: Store copies of your photographs in multiple places. If one version is lost or damaged, you have another version to fall back on.
Your Solution: Cloud storage, offsite storage, and in-office hard drive setups ensure that your clients’ photographs are safe and sound.
Option #1: Back Up Your Photos by Tethering to a Laptop or Computer
Every photographer workflow should have the right process to import images. Equally important, you should explore various ways to back up your files.
Some photographers shoot while connected to their computer or laptop. Even if your camera has a memory card, tethering enables you to back up your images straight to a computer or laptop using image capture software.
This is a fast way to view images on a large screen within seconds. Ever notice how editorial photoshoots have an area dedicated for editors and photographers to huddle and view images instantly? They’re uploading images directly to a computer without the need for a card reader or external drive.
While this workflow won’t work for all types of photography (such as weddings), it can work well for studio shoots.
Option #2: Back Up Your Photos on Multiple Hard Drives
For Spanki Mills, multiple hard drives are the way to go! “Where I live I don’t have great internet,” she explains, “so I don’t use an online backup system. It bogs down my computer!” Instead, Spanki has two external drives connected to her computer. She saves her RAW images to her desktop and one external drive, then saves all of her edited JPGs to both hard drives.
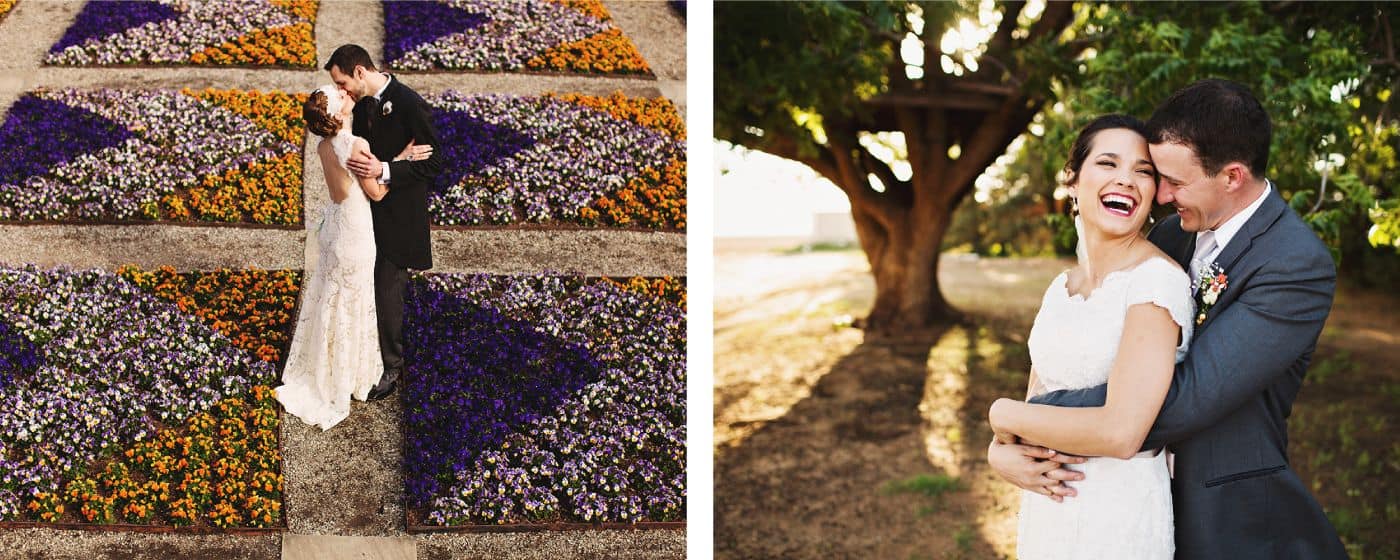
Ginny Corbett Photography
Option #3: Back Up Your Photos in the Cloud
Ginny Corbett backs up her photographs through Backblaze online cloud storage. “Backblaze has a copy of my entire hard drive,” Ginny explains. Additional solutions like Sync, iDrive, and pCloud have all been recognized as excellent, affordable ways to store photographs in the cloud.
You may ask, “What is this cloud you speak of?” Cloud backups operate automatically. Whatever you’ve saved to your computer (or a connected, selected hard drive) is constantly being backed up behind the scenes, throughout the day, whenever you’re connected to the Internet. No more worrying about fire, theft, or damage!
Option #4: Back Up Your Photos with ShootProof’s Archiving
Spanki Mills also utilizes ShootProof’s “Archive” feature. ShootProof continues to store Spanki’s edited photographs even after a gallery expires. At any time, she can revisit an old gallery and download an image—or reactivate the entire gallery for her client. No more re-uploading or searching for a single photo on an external drive. All of Spanki’s photographs are 100% protected on ShootProof’s servers!
TLDR: “What’s the best way to back up my photos?”
Find the backup solution that is easiest for you to maintain, and stick with it! A reliable backup can protect you from financial loss, a damaged reputation, and tons of stress. Get our FREE guide to securing your photos HERE!
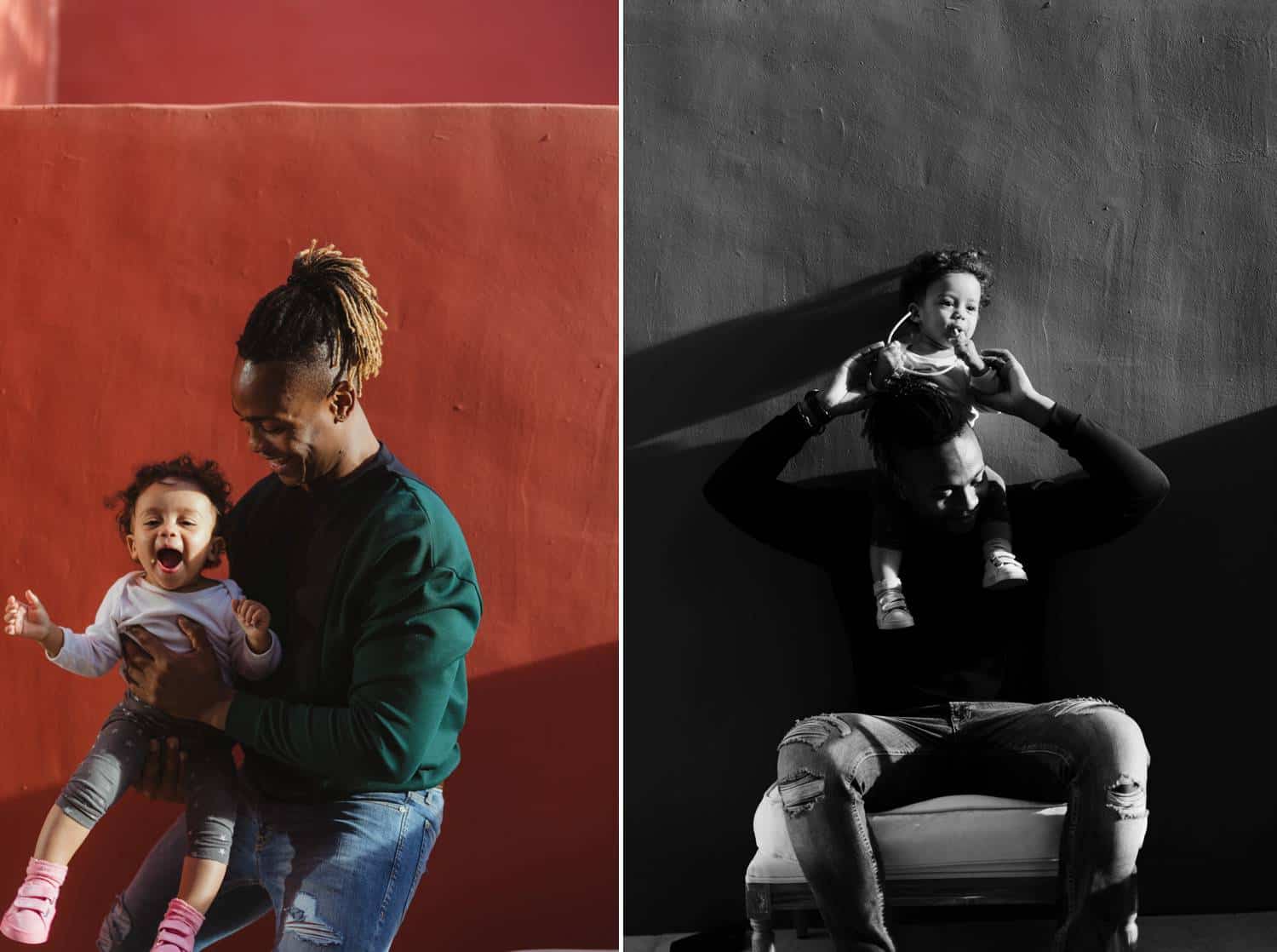
Humphrey Muleba
Find Your Photos Any Time, Every Time!
Your Mission: Organize your photos with an easy-to-navigate system.
Your Solution: Consistently labeled folders and subfolders will keep your jobs neat and orderly!
Organize Your Photos with Folders and Labels
Spanki Mills’ all portrait clientele is comprised of 75% seniors; the rest are families. To stay organized, she relies on an easy-to-manage method of folder naming. “My families are labeled simply: by first name and last name, then organized by year. I label my seniors by name and high school.”
Spanki’s senior folders are further organized into additional folders: the top tier folder is the high school name—e.g., “Brooks High School.” Within the “Brooks” folder are folders labeled with graduation years: “2015,” “2016,” “2017,” etc. Each senior’s folder is placed in the appropriate year, making it simple for Spanki to locate that client’s photographs at any time:
- Senior Folder Structure: School_Name > Graduation Year
- Senior Filename Structure: School_Name + Senior_Name
Ginny Corbett stores her photographs on Western Digital’s My Books hard drives at home, and on My Passport drives while traveling. She labels each external hard drive with a year. “That way,” says Ginny, “when a client from 3 years ago emails me about their images, I can access that year’s hard drive and easily find their photographs.”
Use folders (and subfolders) to house all of each client’s RAW files, picks, edited JPGs, and even any associated paperwork such as contracts and invoices. You’ll quickly and easily be able to locate photos and documents—even for jobs that are years past!
TLDR: “How do I keep my photos organized?”
Practice consistent folder naming, and you’ll never misplace images again! Label by year, name, genre, or location—it doesn’t matter, as long as you use a standardized system that’s easy to navigate.

Spanki + Company
Share, Show, & Connect Clients to Their Photos
Your Mission: Show your clients their photographs.
Your Solution: From in-person viewing and sales sessions to online-only sharing, there’s a workflow solution for every photographer’s business style.
Share Your Photos In-Person and Online
“I do a lot of travel shoots,” says Spanki Mills, who lives one to two hours from some of her clients. Still, Spanki aims for in-person photo viewing sessions.
Because most of her client packages include digital files, she uploads the photographs to ShootProof before each viewing session, and uses ShootProof to show the images to the client for the very first time.
“When my clients order from me at the viewing session, they write me a check for the products they’ll be receiving,” shares Spanki. “But I like also sending them home with their ShootProof gallery, so they can immediately begin sharing their photographs with friends, family, and on social media!”
TLDR: “Help me show and share photos with a client!”
Meet your clients in-person for an intimate, personalized viewing and sales session, or adopt a straightforward approach by emailing ShootProof galleries directly to your client. Whatever gets your photographs into your clients’ hands is a-okay by us!

Humphrey Muleba
RAW: A Storage Nightmare?
Your Mission: Keep massive storage demands under control.
Your Solution: Decide which files and file types you truly need to store, and invest in newly-affordable storage solutions.
Tip #1: Don’t Keep Photos You Won’t Use
Professional photographers typically choose to shoot in RAW format because it guarantees the best image quality. The challenge? RAW files are massive, and they’ll quickly fill up all of your available storage space if you don’t create a solution.
Spanki Mills saves storage space by cleaning out old RAW files. “At the end of every season, I delete all the RAW files I’m not using,” she tells us. “By then, every order has been placed and all the products have been delivered.” She clarifies, “I do create a backup and store the RAW files I’ve edited for about three years.”
In a single shoot, Spanki says she creates 500-700 digital images, labels about 200 as keepers, then shows her client approximately 50 edited photographs. But the 200 RAW “keepers” are there if she needs them.
“They’re my safety,” she says. And those additional “less-than-perfect” photographs made one grieving parent very happy. “Recently one of my seniors passed away, and her mom wanted to make more albums. I was able to provide her with never-before-seen photographs because I still had all of the original 200 RAW keepers from the session.”
Tip #2: Get More Storage
Ginny Corbett chooses to keep all of her files from each year – nothing deleted, ever. “Storage is so affordable now,” she explains. “It used to be really expensive to buy a terabyte. Now you can buy a 4 terabyte hard drive for $100. I don’t throw things away because I don’t have to anymore.”
But Ginny is no stranger to clever storage solutions! JPEGmini, a safe compression software, is her preferred method when she needs to save big files in a compact way. “I use JPEGmini for my client USB drives, because high-capacity, custom-designed USBs can be expensive. With JPEGmini, I can fit 16 gigabytes of photographs on an 8 gig USB drive. It’s like magic.”
TLDR: “Help me with my file storage!”
It’s not necessary to store every photograph from every shoot; but if you choose to, there are affordable, accessible solutions for even the heftiest storage needs. Delete extraneous files, purchase additional external hard drives, and reduce file sizes with JPEGmini!

Ginny Corbett Photography
Handle Your Post Production Like a Pro
Your Mission: Sort and edit RAW images fast.
Your Solution: Use photo editing software to help you.
Step #1: Cull in Photo Mechanic
When it comes to an efficient workflow for photographers, Photo Mechanic is a time saver when it comes to culling images. Before you begin editing, go through and cull your images in Photo Mechanic to remove photos that are out of focus, include awkward expressions, are duplicates, or are test shots.
Knowing which images to keep can be a tedious task at first, especially if the shoot produced thousands of photos. To improve your photography workflow, think of a way to fast track your selection process.
How to Cull Your Photos Quickly
You can use a star, color, or flag rating system that allows you to rate photos. Whichever system you select, use the ratings to annotate your selections.
For example, assign:
- “1″ to photos you want to delete
- “2″ for images with low priority for editing
- “3″ for the best shots you would definitely edit. After removing the “1″ images from your Photo Mechanic catalog, go back through the 2’s and 3’s to determine which you want to include in your final selection.
Once you’ve gone through and determined which photos you actually want to deliver to the client, it’s time to edit them.
Step #2: Edit in Lightroom
Invest in a subscription that gives you access to Adobe Lightroom and Photoshop. This will be necessary for the post processing portion of your photography workflow.
If you have hundreds or thousands of images, when you import photos into Lightroom it may take a while for the images to render. To save time, choose to work on the Smart Previews rather than the full size image. This will help speed up your workflow.
The best way to improve your photo editing workflow is by doing all the basic adjustments to your photos in Lightroom.
Why is Lightroom the Best?
Aside from working with presets, Lightroom allows you make changes on the following sliders:
- Exposure: Brightens or darkens the entire image.
- Contrast: Increases the difference between dark and light portions.
- Highlights: Adjusts light areas.
- Shadows: Adjusts dark areas.
- Vibrance: Increases the intensity of muted colors without overdoing skin tones.
- Saturation: Modifies the color intensity of all of the colors simultaneously in an image.
- Temperature: Changes the overall color to a cooler or warmer shade.
- Tint: Corrects off-axis color balance issues.
Of course, there’s so much more you can do in Lightroom, from white balance to creating slide shows. These basic edits are just the tip of the iceberg when it comes to this powerful editing program.
To make sure your images are consistent, use a preset that can be applied to all of your images. Not only will this keep every session on brand, but applying a preset can save you hours of time!

Humphrey Muleba
Export Your Photos from Lightroom
After the photo editing process, the next step is to export the images from Lightroom. Here are a few different processes to consider:
- Export images as JPEGs to share online
- Export photos as TIFFs for print publication
- Save the files to a thumb drive after export
Whichever Lightroom export method you choose, be sure that your images are getting placed in one of your secure storage methods (the Cloud, external hard drive, etc.).
Step #3: Do Your Heavier Edits in Photoshop
While you can use Photoshop to do all of the editing on an image, Lightroom is the recommended program to use when it comes to your basic edits. However, if there are images that need more attention and heavier edits, Photoshop is the best tool to use.
If you’re looking to remove red eyes or unwanted elements, then after you export the image from Lightroom, you can open it in Photoshop to work on these specific edits. Keep in mind, Photoshop will add an extra step to your workflow, so determine if this is something that is necessary or not.
#ShootProofPRO Tip: Outsource Your Editing
If the thought of editing every single image from your event gives you a migraine, consider outsourcing this part of your photography workflow. There are companies that specialize in editing and can help you with the culling and editing, allowing you to free up your time and work on other parts of your photography business.
At first, it might be scary to let go of this part of the workflow, especially since editing can feel very personal. But, don’t let this hold you back from really improving your process! Oftentimes, editing companies or individual editors will work with you to learn your specific editing style so they can match your brand.
TLDR: “Help me with my post production!”
Your digital photo workflow may depend on whether you need to use both Photoshop and Lightroom. While sorting and choosing images can be time consuming, photo editing software can make the working process simple. If you don’t want to spend time doing this, look into outsourcing this portion of your photography workflow to a company or person.
“When you take care of your business, your business can take care of you.”
Now that your photographs are safely backed up and neatly organized, you can Focus On What Matters Most—caring for your clients, taking time out for your family, and evolving as an artist.
Share your own workflow tips in the comments below!
Written by ANNE SIMONE | Photographs by GINNY CORBETT PHOTOGRAPHY, SPANKI + COMPANY, and HUMPHREY MULEBA